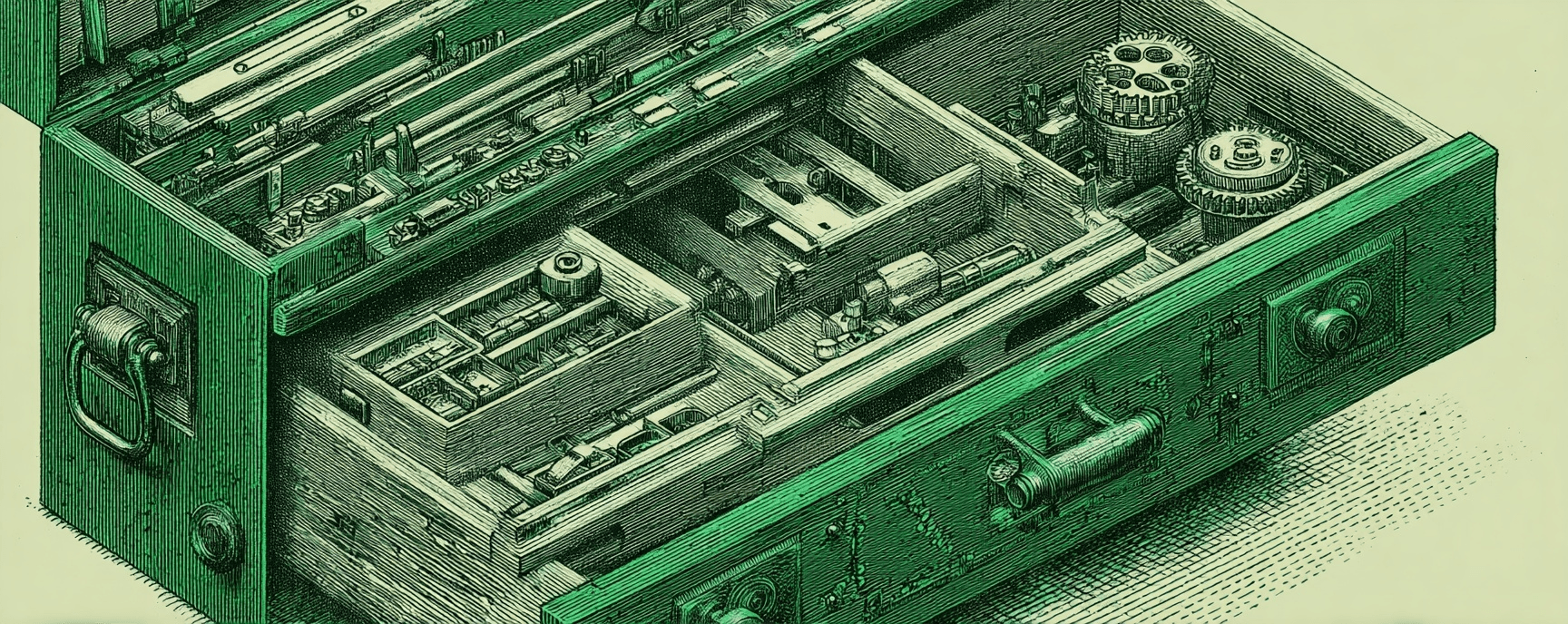Set a Custom Screenshot Path in MacOS
Essays and updates on product, engineering, and AI by Chase Adams.
2 minute read
Hey, MacOS user!
Ever feel like your Desktop is getting a bit cluttered with screenshots?
Ever wished you could have them saved in a different, more organized location?
Well, you're not alone!
This guide will show you how to set a custom path for your screenshots on MacOS.
Prerequisites
This tutorial assumes you're using a MacOS system and have a basic familiarity with Terminal commands. Don't worry if you're not super experienced, though. We'll go through each step together.
Objective
We're going to explore how to set a custom screenshot path on MacOS. By the end of this tutorial, your screenshots will automatically save to your designated location, giving you a cleaner and more organized workspace.
Step-by-Step Guide
Creating a New Directory for Screenshots
Firstly, we need to set up a new directory where your screenshots will be saved. You can choose any location, but for this guide, we'll create a screenshots directory within the Documents folder. Open up your Terminal and type in:
mkdir -p ~/Documents/screenshots
This command creates the screenshots folder under Documents. The -p flag ensures that the Documents directory will be created if it doesn't exist already.
Setting the Screenshot Location
With our desired directory now created, we're all set to tell MacOS to save screenshots to this location. Here's how we do it:
defaults write com.apple.screencapture location ~/Documents/screenshots;
This command changes the default screenshot location to the directory we just created. The defaults write command modifies the system's default settings, while com.apple.screencapture location specifies the setting we're changing.
Tips and Best Practices
The custom screenshot path will be effective immediately. However, if it's not, you might need to restart your machine or use the following command to apply the changes immediately:
killall SystemUIServer
Summary
Well done! You've successfully changed the default screenshot location on your MacOS. This small tweak can help maintain a tidy workspace and enhance your productivity.
Additional Resources
For those who'd like to explore more about MacOS customization, check out these resources:
- MacOS User Guidesupport.apple.com
- Mac Terminal Commands Cheat Sheetmakeuseof.com
Happy organizing and remember to have fun while you're at it!
Build Your Website with AI—No Code Required
Learn to create and deploy professional websites using ChatGPT and Claude. Go from complete beginner to confident website builder.