Slack
10/18/2022
I use Slack heavily for communications at Murmur Labs, for communicating about open source projects and a few friend groups. It's a critical part of my digital tool stack
My Slack Conventions
Much like the mind, Slack makes an excellent servant but a terrible master.
I've found that maintaining a few conventions has helped me to manage my relationship with Slack well.
Disable All Desktop and Mobile Notifications
Disabling notifications is my standard for every app on every device I use, so Slack is no different!
My settings for Slack are as follows...
- Click your workspace toggle in the top left corner
- Click Preferences
- Click Notifications
- Disable desktop notifications. You should see a Enable Desktop Notifications button if this is done correctly.
- Notify me about: All new messages. This still shows badges in Slack, but it doesn't send you a desktop or mobile notification
- Select Notify me about replies to threads I'm following
- I have "chase" in My keywords. This will show a badge and highlight any instances of "chase". It's useful for when people write my name but don't mention me.
- Select Mute all messaging sounds from Slack
- Deselect Show a badge on Slack's icon to indicate new activity
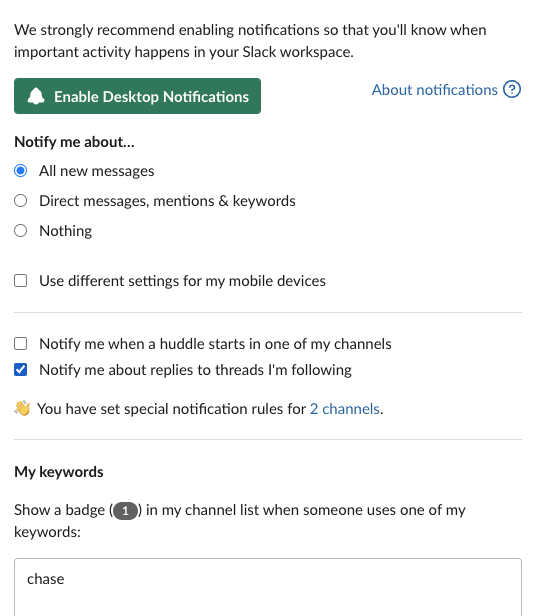
Reduce the Noise
One of the most difficult challenges of using Slack is that it's easy to get overwhelmed with all the channels.
I've found that the easiest way for me to reduce the overwhelm is to set every section I have to show Unreads only.
When there are no new messages, it looks like this:
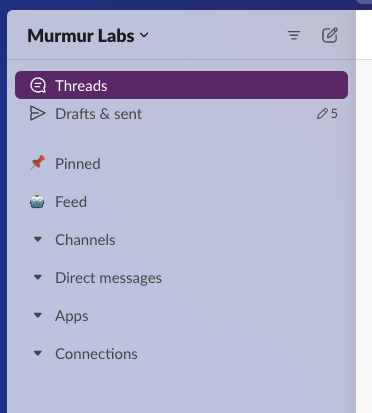
To set a section to only show Unread only, start by clicking the section toggle.
- Hover over Show and sort
- In the Show in this section options, select Unreads only
- Now your sidebar will show up with only the channels that have unread messages.
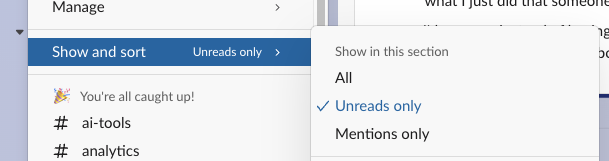
Pin Often Accessed Channels
I have a section called Pinned for channels I use often. This is helpful for days when I'm working with a Slackbot and need to access it often.
To create a pinned section...
- Right click Channels
- Hover Create
- Click Create Section
- Give the section the name Pinned and use the 📌 emoji.
- Click Create
- Once this is selected, you'll see Show and sort as All. Since I only have the ones I use often, it's a very small list.
Create A Feed Section
At Murmur Labs, we have a convention that any channels with a #feed prefix is an automated channel.
I have a section that I put all #feed- channels in called Feed with a 🤖 emoji.
You can create a section the way you create a section in #Pin Often Accessed Channels.
The one difference with 🤖 Feed is I set Show in this section to Unreads only to reduce the visual clutter.
When there is only one channel with messages, it looks like this:
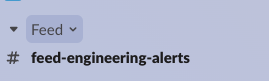
Relevant Notes
I also work with the Slack API frequently.
This Article is Still in Progress
This post is a work in progress and not yet complete. If you're interested in reading the full article, let me know!
Want to Read It? Your interest helps me prioritize which articles to finish first. Click below to tell me you want to read this article when it's complete.